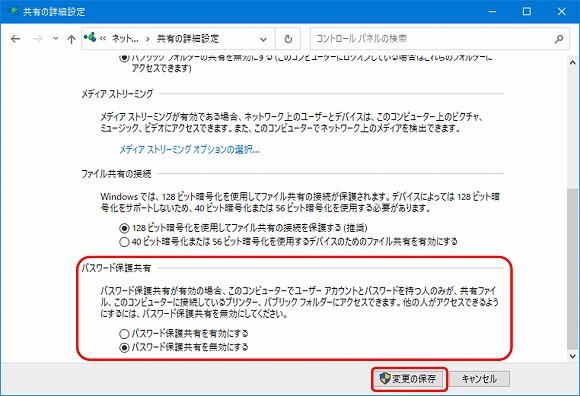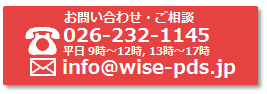『電子申請支援システム 建設業統合版』を、LAN等で接続されている複数のパソコンで共有利用する場合、「データフォルダの共有」設定が必要です。
(設定については、Windowsのファイルシステムがわかる方が行なうことをお奨めします。)
≪注 意≫
・以下の設定は、『電子申請支援システム 建設業統合版』を使用するパソコンが、全てLAN等でつながれていることが前提です。
・データファイルをクラウド上に保存してお使いいただくと、データファイルが破損する恐れがございます。 パソコン内や外付けハードディスクなどに保存したデータファイルにて共有設定を行っていただくようお願いいたします。
『電子申請支援システム 建設業統合版』を利用する全てのパソコンにインストールします。
それぞれのパソコンで設定を行ないますが、ここでは、3台のパソコンで使用すると仮定し、それぞれのパソコンに「メインPC」「PC1」「PC2」という名前がついているとします。
「メインPC」にデータを置き、「PC1」と「PC2」は、「メインPC」にあるデータを使用するとします。
※以下の説明は、Windows10を利用しております。ご利用いただいているパソコンのOSの違いや環境によって、手順が異なる場合があります。
- (1)Windowsスタートボタンから「設定」(
 )から「ネットワークとインターネット」を開きます。
)から「ネットワークとインターネット」を開きます。 - (2)ネットワークの状態内の「プロパティ」ボタンをクリックします。
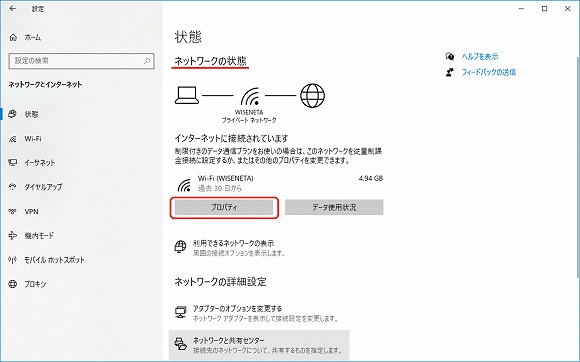
- (3)ネットワークプロファイルにて「プライベート」をクリックします。
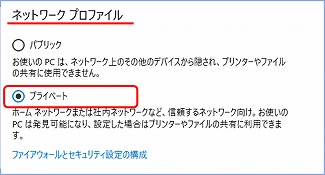
※「メインPC」・「PC1」・「PC2」すべてのパソコンで設定を行います。
※「電子申請支援システムデータ」フォルダを共有化します。データフォルダはお客様側で保存場所を変更していない場合は、ドキュメント内の「電子申請支援システムデータ」となります。
- (1)「ドキュメント」を開き、「電子支援システムデータ」フォルダで右クリックし、メニューから「プロパティ」をクリックします。
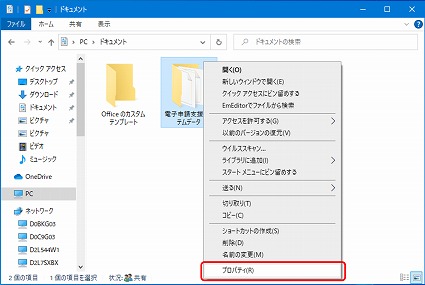
- (2)「共有」タブ内の「詳細な共有」ボタンをクリックします。
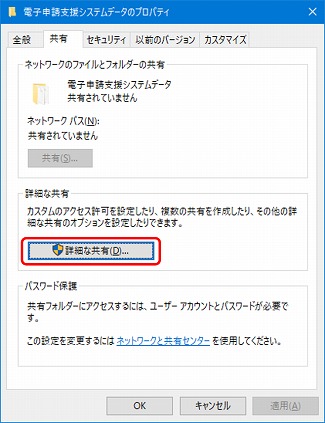
- (3)「このフォルダーを共有する」をチェックし、「アクセス許可」ボタンをクリックします。
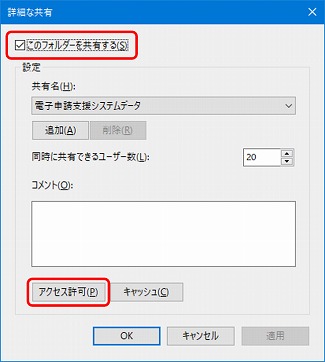
- (4)「グループ名またはユーザー名」の【Everyone】を選択し、フルコントロールの"許可"にチェックを入れて、「OK」ボタンをクリックします。
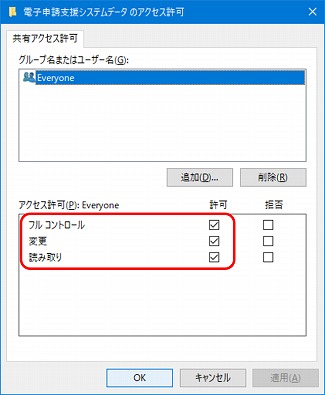
図:共有アクセス許可画面にて「フルコントロール」「変更」「読み取り」の"許可"にチェック- (5)ひとつ前に画面が戻りますので、「OK」ボタンをクリックします。
- (6)プロパティ画面の「セキュリティ」タブをクリックします。
- (6-1) 「グループ名またはユーザー名」に【Everyone】がない場合は、「編集」ボタンをクリックします。【Everyone】が表示されている場合は(8)へ進みます。
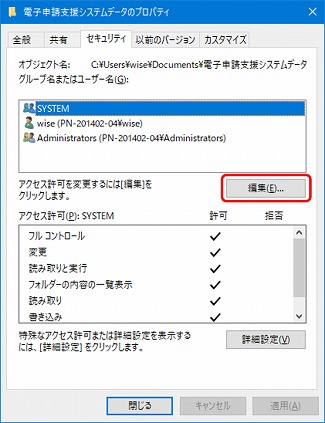
- (6-2) 次の画面が表示されたら「追加」ボタンをクリックします。
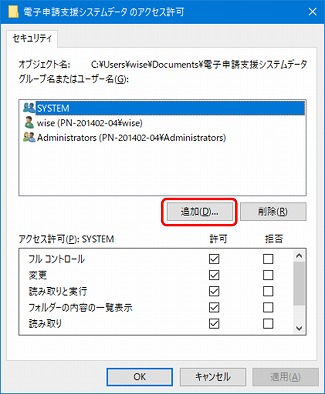
- (6-3) 「ユーザーまたはグループの選択」画面左下の「詳細設定」ボタンをクリックします。 ※この後の操作でメインPCの名称が必要なため、"場所の指定(E:)"に表示されるメインPC名をメモしておきます。
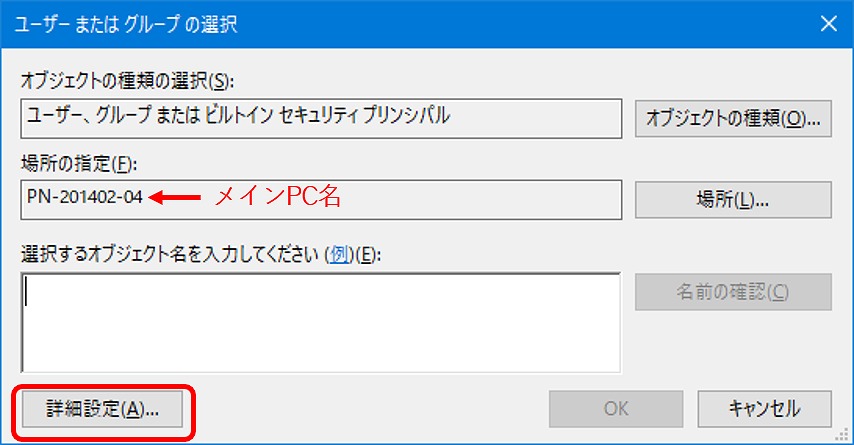
- (6-4) 続いて表示される画面では、「検索」ボタンをクリックし、検索結果に表示された【Everyone】を選択し、「OK」ボタンをクリックします。
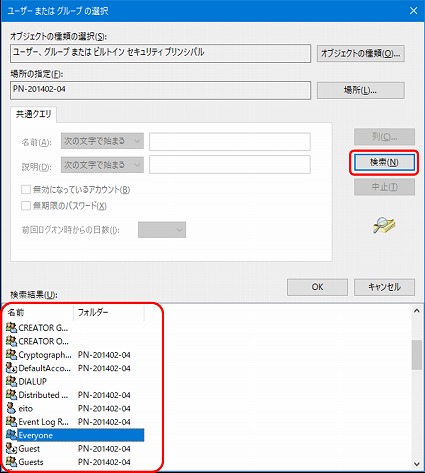
- (7)ひとつ前に画面が戻りますので、「OK」ボタンをクリックします。
- (8)「グループまたはユーザー名」から【Everyone】を選択して、フルコントロールの"許可"にチェックを入れます。
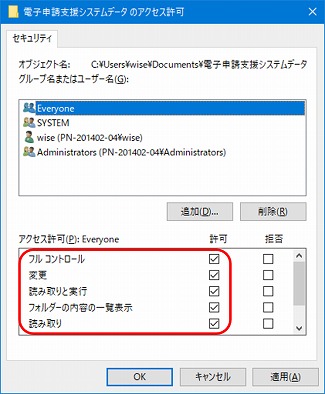
図:セキュリティーのアクセス許可画面にて「フルコントロール」から「読み取り」まで"許可"にチェック- ※これで、共有設定したフォルダは、同じネットワーク上のユーザーがアクセスできるようになります。
※続いて、「電子申請支援システムデータ」フォルダのセキュリティ設定を行います。
※システムで使用する「電子申請支援システムデータ」の参照先を変更します。
- (1)『電子申請支援システム 建設業統合版』を起動します。
- (2)顧客台帳画面で、「メンテナンスメニュー」ボタンをクリックします。
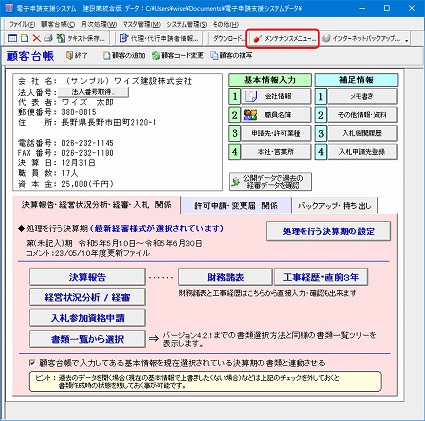
- (3)メンテナンスメニューの「データの場所」ボタンをクリックします。
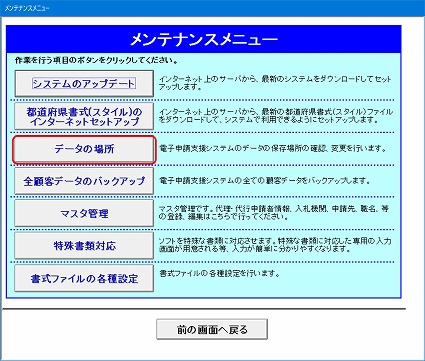
- (4)「電子申請支援システムデータの場所」ダイアログ画面で、「場所の選択」ボタンをクリックします。
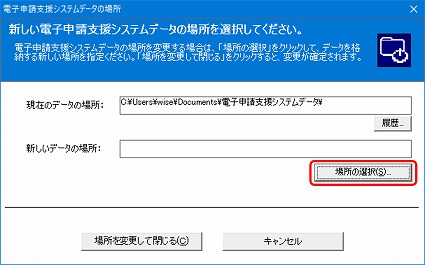
- (5)フォルダ参照ダイアログ画面から、「ネットワーク」-「メインPC名」-「電子申請支援システムデータ」フォルダを選択して、「OK」ボタンをクリックます。
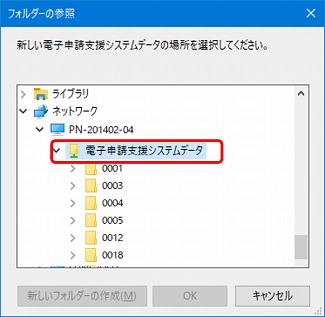 図:ネットワークから「メインPC」のデータを指定(「電子申請支援システムデータ」をクリック)
図:ネットワークから「メインPC」のデータを指定(「電子申請支援システムデータ」をクリック)
フォルダ参照の際に共有設定を行ったフォルダが表示されない場合
メインPCで共有したフォルダを右クリックし、「プロパティ」をクリックします。 共有タブ内のネットワークパス(N:)に表示されるパス名を「新しいデータの場所」に入力します。
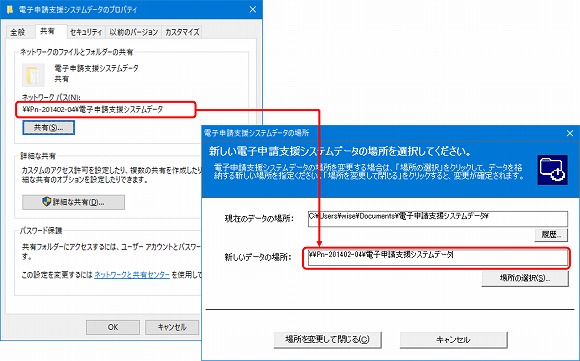
図(左):【メインPC】の「電子申請支援システムデータ」フォルダのプロパティ画面
図(右):電子申請支援システム本体の「データの場所」の選択画面
- (6)「新しいデータの場所」に指定したデータフォルダが表示されましたら、「場所を変更して閉じる」ボタンをクリックします。
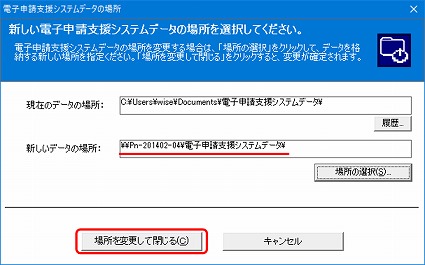
- (7)保存場所の確認メッセージが表示されますので、「OK」ボタンをクリックし、「前の画面へ戻る」ボタンをクリックで作業は完了です。 ※メインPCの顧客データが表示されたことをご確認ください。
- 共有データを参照する際、ネットワークの資格者情報を求められる場合があります。 PC1、PC2側で資格者情報の入力を省略するには、メインPC(データを置いておくパソコン)にて以下の設定を行います。
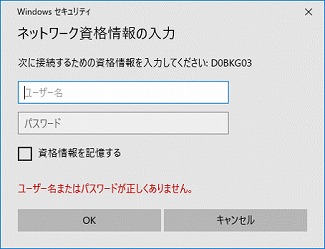
- (1)コントロールパネルを開きます。 画面下部のWindowos検索ボックスに、「con」または「kon」と入力します。「コントロールパネル」が表示されましたらクリックします。
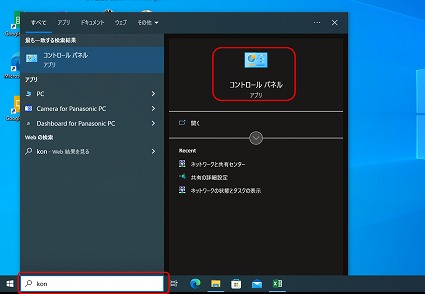
- (2)「ネットワークと共有センター」をクリックします。
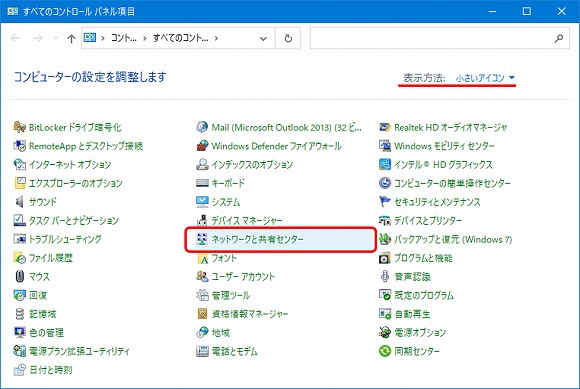 図:コントロールパネル(表示方法:小さいアイコン)
図:コントロールパネル(表示方法:小さいアイコン)- (3)「共有の詳細設定の変更」をクリックします。
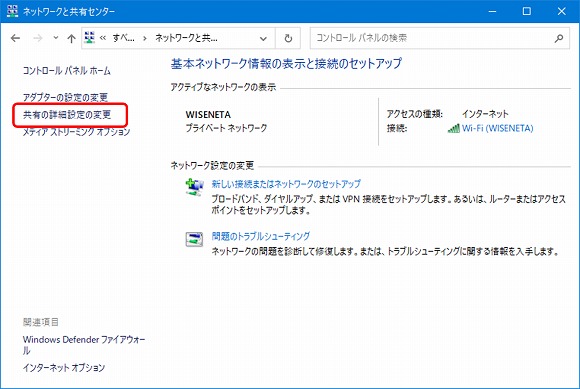
- (4)「すべてのネットワーク」をクリックします。
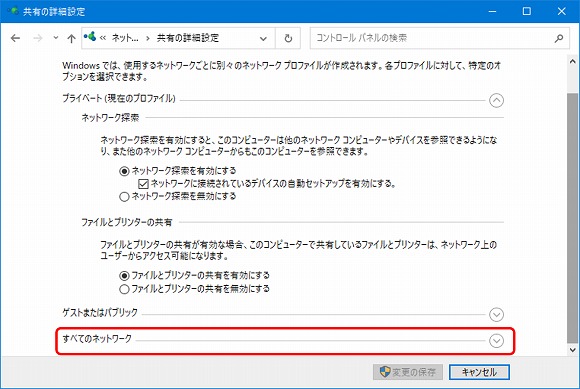
- (5)「パスワード保護共有」設定を「パスワード保護共有を無効にする」に変更して、「変更の保存」ボタンをクリックします。